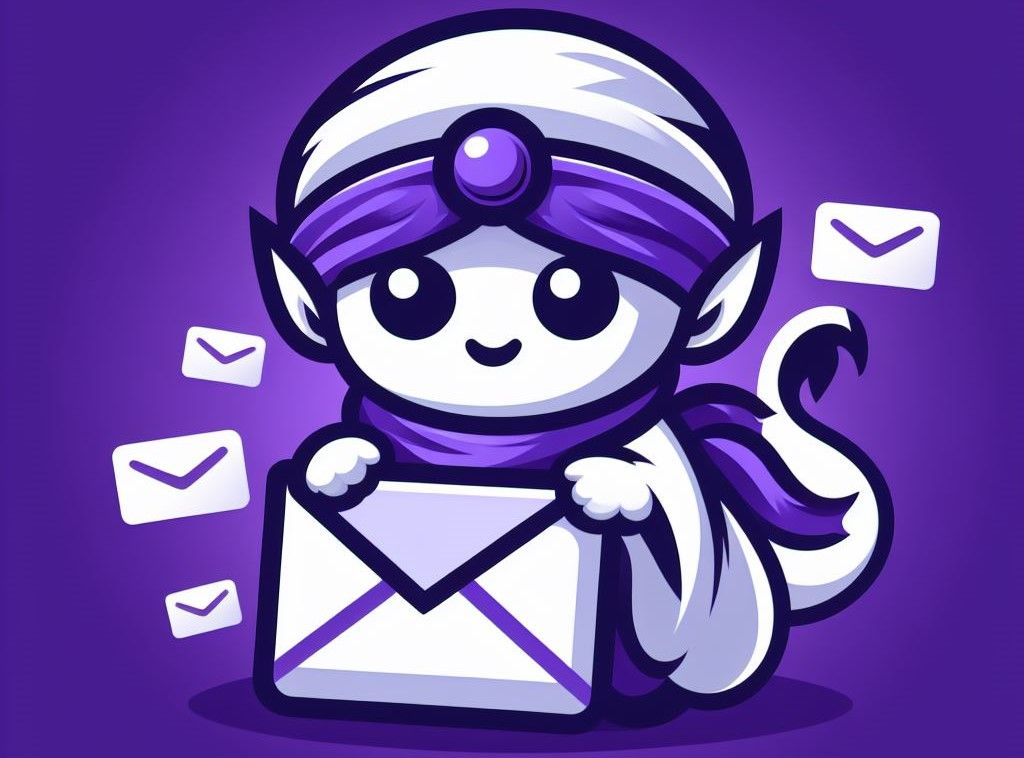How to Unsend an Email in Outlook: A Step-by-Step Guide
In the fast-paced world of digital communication, mistakes happen. Whether it's sending an email to the wrong person, forgetting to attach an important document, or spotting a glaring typo right after hitting the send button, we've all been there. Fortunately, if you're using Microsoft Outlook, there's a way to correct these blunders: the ability to unsend an email.
The Importance of Being Able to Unsend an Email
The capability to unsend an email is a lifesaver for many professionals. Here’s why:
- Correcting Errors: We've all experienced the sinking feeling of realizing an email contains a typo, a factual error, or an embarrassing mistake just seconds after sending it. The ability to unsend an email can save face and maintain your professional reputation.
- Avoiding Miscommunication: Sending an email to the wrong recipient can lead to confusion, breaches of confidentiality, or unintended consequences. Being able to recall the email ensures that sensitive information doesn't end up in the wrong hands.
- Adding Missing Information: It's not uncommon to forget to attach a file or include crucial details in your message. Instead of sending a follow-up email apologizing for the oversight, recalling the email allows you to correct the mistake seamlessly.
Situations Where Unsending an Email is Useful
Consider these scenarios where the unsend feature proves invaluable:
- Sent to the Wrong Person: You intended to send a confidential report to your manager but accidentally sent it to a colleague. Unsend the email before the colleague opens it to prevent any potential issues.
- Typos and Mistakes: After sending an important proposal, you notice several spelling errors and incorrect figures. Recalling the email lets you make the necessary corrections without drawing attention to the mistakes.
- Missing Attachments: You send an email referencing an attached document that you forgot to include. Instead of sending a follow-up email, you can recall the original, add the attachment, and resend it.
Overview of What Will Be Covered in the Blog
This blog will provide a comprehensive, step-by-step guide on how to unsend an email in Outlook. We will cover the following:
- Understanding the Limitations: We'll discuss the conditions under which the unsend feature works and its limitations to set the right expectations.
- Step-by-Step Guide to Unsend an Email in Outlook: Detailed instructions accompanied by screenshots to walk you through the process of recalling an email.
- Best Practices for Using the Recall Feature: Tips and tricks to maximize the chances of successfully unsending an email.
- Troubleshooting Common Issues: Solutions to common problems users might encounter while attempting to recall an email.
- Additional Tools and Features: A look at third-party tools and other Outlook features that can help manage your emails better and prevent mistakes in the future.
- Conclusion and FAQs: A summary of the key points, along with answers to frequently asked questions about recalling emails in Outlook.
Understanding the Limitations
Before diving into the step-by-step process of unsending an email in Outlook, it's essential to understand the limitations and conditions under which this feature is available. The ability to recall an email isn't always guaranteed, and being aware of these constraints can help set realistic expectations.
Conditions for Unsending an Email in Outlook
- Recipient's Email Status: The recall feature only works if the recipient hasn't read the email yet. Once an email has been opened, it can no longer be unsent. Therefore, time is of the essence—if you realize you've made a mistake, act quickly to increase the chances of a successful recall.
- Email Server Compatibility: Both the sender and the recipient must be using Microsoft Exchange Server. This typically includes users with Office 365, business accounts, and other enterprise-level email services provided by Microsoft. If either party is using a different email service (such as Gmail, Yahoo, or personal email accounts), the recall feature won't be available.
- Outlook Configuration: The recall feature is only available when using the desktop version of Outlook for Windows. It is not supported on the Outlook web app or the Outlook mobile app. Additionally, the feature may be restricted or configured differently depending on your organization’s email policies and settings.
- Folder Location: For the recall to work, the original email must be located in the recipient’s Inbox. If the email has been moved to another folder by a rule or manually by the recipient, the recall attempt will fail.
- Email Sent Within the Same Organization: The recall feature works best when both the sender and recipient are part of the same organization. If the email is sent to an external recipient outside your company's domain, the recall feature is unlikely to succeed.
- Delivery Methods: The recall feature does not work with emails sent to public folders, and it has limited functionality with emails sent to multiple recipients. If any of the recipients have already opened the email, the recall will fail for those recipients.
Why Understanding These Limitations is Important
- Managing Expectations: Knowing the limitations helps you understand that recalling an email isn't a foolproof solution. It's a helpful tool, but not always a guaranteed fix.
- Prompt Action: Since the recall depends on the recipient not having read the email, it's crucial to act quickly. Understanding this urgency can help you respond appropriately in time-sensitive situations.
- Alternate Solutions: If the recall feature isn’t applicable, you might need to resort to other measures, such as sending a follow-up email with corrections or contacting the recipient directly to address the mistake.
Step-by-Step Guide to Unsend an Email in Outlook
Unsending an email in Outlook involves a series of steps that must be followed carefully to ensure success. Here's a detailed guide to help you navigate through the process.
Step 1: Access Your Sent Items
The first step in recalling an email is to locate the email you wish to unsend. This involves navigating to your Sent Items folder in Outlook, where all your sent emails are stored.
Instructions:
- Open Outlook: Launch the Outlook application on your desktop. Make sure you are logged in to your account.
- Locate the Navigation Pane: On the left side of the Outlook interface, you will see a navigation pane that includes various folders such as Inbox, Drafts, Sent Items, Deleted Items, and more.
- Click on Sent Items: In the navigation pane, find and click on the "Sent Items" folder. This folder contains all the emails you have sent from your account.
- Find the Email to Recall: Browse through the list of sent emails to locate the specific email you want to unsend. You can use the search bar at the top if you have many sent emails and need to find the specific one quickly.
Step-by-Step Guide to Unsend an Email in Outlook
Continuing from Step 1, now that you have accessed your Sent Items folder, the next step is to open the specific email you want to unsend.
Step 2: Open the Sent Email
To proceed with recalling an email, you need to open the email you want to unsend. This allows you to access the recall options.
Instructions:
- Navigate to Sent Items: Ensure you are in the "Sent Items" folder, which you accessed in Step 1.
- Locate the Email: Browse through the list of sent emails to find the one you wish to recall. If necessary, use the search bar to find the email by typing keywords, the recipient's name, or the subject.
- Open the Email: Click on the email to open it. This will display the full content of the email, including the recipient details, subject, body, and any attachments.
Tips:
- Double-Click: You can double-click on the email to open it in a new window if you prefer a larger view.
- Preview Pane: If you use the preview pane feature in Outlook, clicking once on the email in the list may open it in the preview pane on the right side of the screen.
Detailed Example:
- Open Outlook: Launch the Outlook application and navigate to your Sent Items folder.
- Identify the Email: Look through the list of emails you have sent. Suppose you recently sent an email to "john.doe@example.com" with the subject line "Meeting Agenda". Locate this email in the list.
- Click to Open: Click on the email to open it. If using the preview pane, the email's content will appear in the pane to the right. If double-clicking, the email will open in a new window, providing a full view of its content.
Once you have the email open, you are ready to proceed to the next steps of recalling the email. These steps will guide you through the specific actions needed to unsend the email and verify if the recall was successful.
Step 3: Use the Message Recall Feature
After opening the sent email that you want to recall, you can use Outlook's "Recall This Message" feature. This feature allows you to delete unread copies of the email or replace them with a new message. Follow these detailed steps to recall your email successfully.
Instructions:
Open the Email: Ensure the email you want to recall is open, as shown in the previous step.
Access the Message Tab:
- At the top of the opened email window, locate the "Message" tab in the toolbar.
Select Actions:
- Within the "Message" tab, find and click on the "Actions" button. This may be represented by a dropdown arrow.
Choose Recall This Message:
- From the dropdown menu under "Actions," select "Recall This Message." This will open a new dialog box with recall options.
Select the Recall Option:
- In the "Recall This Message" dialog box, choose one of the following options:
- Delete unread copies of this message: This option will attempt to delete the email from the recipient's inbox if it has not been read.
- Delete unread copies and replace with a new message: This option will delete the unread email and allow you to compose a new email to send in its place.
- In the "Recall This Message" dialog box, choose one of the following options:
Confirm Your Choice:
- After selecting your desired option, click "OK" to confirm and initiate the recall process.
Image: Screenshot Showing the "Message Recall" Option
To help visualize these steps, include a screenshot showing the "Recall This Message" option in Outlook.
Elements to Include in the Image:
- Open Email Window: The screenshot should capture the email window with the "Message" tab selected.
- Actions Dropdown: Highlight the "Actions" dropdown menu within the "Message" tab.
- Recall This Message: Clearly show the "Recall This Message" option in the dropdown list.
Detailed Example:
Open Outlook: Open the email you want to recall from the Sent Items folder.
Navigate to the Message Tab: Click on the "Message" tab in the toolbar at the top of the email window.
Access the Actions Menu: Click on the "Actions" dropdown menu within the "Message" tab.
Select Recall This Message: Choose "Recall This Message" from the dropdown options.
Choose Your Recall Option:
- If you want to delete the email without sending a replacement, select "Delete unread copies of this message."
- If you want to delete the email and send a revised version, select "Delete unread copies and replace with a new message."
Confirm and Proceed: Click "OK" to initiate the recall process. Outlook will attempt to recall the email based on your selected option.
Once you have completed these steps, Outlook will notify you if the recall was successful. Keep in mind that the recall process depends on whether the recipient has read the email and if both parties are using compatible email systems (e.g., Microsoft Exchange).
Stay tuned for the next steps, where we'll discuss how to confirm if the recall was successful and tips for future email management.
By following these detailed instructions and visual aids, users can effectively understand and utilize the "Recall This Message" feature in Outlook.
Step 4: Handling Recall Options
Once you have accessed the "Recall This Message" feature in Outlook, you will need to choose between the two recall options available. These options allow you to either delete the unread copies of the email or delete the unread copies and replace them with a new message. Here’s how you can handle these recall options effectively.
Explanation of the Two Recall Options:
Delete Unread Copies:
- This option attempts to delete the email from the recipient's inbox, provided that it has not been read yet. This is useful if you realize you made an error shortly after sending the email and want to prevent the recipient from seeing it.
Delete Unread Copies and Replace with a New Message:
- This option not only deletes the unread email but also gives you the opportunity to send a revised version. This is helpful if you need to correct mistakes or add missing information.
Instructions:
Open the Recall This Message Dialog Box:
- After selecting "Recall This Message" from the "Actions" dropdown, a dialog box will appear with the recall options.
Select the Desired Option:
- Choose between "Delete unread copies of this message" or "Delete unread copies and replace with a new message" based on your needs.
Confirm Your Choice:
- Click "OK" to confirm your selection and initiate the recall process.
Image: Screenshot of the Recall Options Dialog Box
To assist users in understanding these options visually, include a screenshot of the recall options dialog box.
Elements to Include in the Image:
- Recall This Message Dialog Box: Ensure the dialog box is clearly visible, highlighting the two recall options.
- Highlighted Options: Use markers or highlights to draw attention to "Delete unread copies of this message" and "Delete unread copies and replace with a new message."
Detailed Example:
Access the Recall This Message Dialog Box:
- After navigating to the "Actions" menu and selecting "Recall This Message," the dialog box will appear.
Choose Your Recall Option:
- To delete the email without sending a replacement, select the "Delete unread copies of this message" radio button.
- To delete the email and send a revised version, select the "Delete unread copies and replace with a new message" radio button.
Confirm Your Action:
- Click "OK" to proceed with the selected recall option. Outlook will attempt to recall the email based on your choice.
Visual Aid:
Below is an illustration to help you understand the recall options:
Recap and Tips:
- Delete Unread Copies: Use this when you need to remove the email completely and don’t need to send a replacement.
- Delete Unread Copies and Replace: Use this when you need to correct errors or include additional information in a new email.
Choosing the appropriate recall option ensures that you handle email errors promptly and efficiently. Following these steps will enhance your email management skills in Outlook.
Next, we’ll cover how to confirm if the recall was successful and provide tips for preventing email mistakes in the future.
Step 5: Confirming the Recall
Once you have chosen the appropriate recall option, the next step is to confirm the recall process. This involves initiating the recall and checking if it was successful.
Instructions on Confirming the Recall:
Initiate the Recall Process:
- After selecting either "Delete unread copies of this message" or "Delete unread copies and replace with a new message," click the "OK" button in the recall options dialogue box to start the recall process.
Confirmation Dialog Box:
- Outlook will display a confirmation dialogue box indicating that the recall process has been initiated. This box may provide additional information about the recall process.
Monitor Recall Status:
- Outlook will send you a notification email indicating whether the recall was successful or not. This email will inform you if the email was recalled successfully or if it failed, along with reasons for any failure (e.g., the recipient has already read the email).
Include a screenshot of the confirmation dialog box that appears after initiating the recall process to help users understand this step visually.
Elements to Include in the Image:
- Confirmation Dialog Box: Ensure the dialog box is clearly visible and shows the confirmation message.
- Highlighted "OK" Button: Use markers or highlights to draw attention to the "OK" button that needs to be clicked to confirm the recall.
Detailed Example:
Initiate the Recall Process:
- After selecting your recall option, click the "OK" button in the recall options dialog box.
Confirmation Dialog Box:
- A confirmation dialog box will appear, indicating that the recall process has been initiated. This box will inform you that Outlook is attempting to recall the email.
Monitor Recall Status:
- Check your inbox for a notification email from Outlook. This email will provide details about whether the recall was successful. It will include information such as:
- Successful Recall: The email was recalled before the recipient read it.
- Failed Recall: The email could not be recalled, usually because it was already read or the recipient is using an incompatible email system.
Recap and Tips:
- Confirming the Recall: Clicking "OK" initiates the recall process. Monitoring the recall status via the notification email helps you know if the recall was successful.
- Notification Email: Outlook sends you a notification about the recall status. Checking this email helps you understand the outcome and take further action if needed.
Following these steps ensures that you can effectively confirm an email's recall in Outlook. In the next section, we'll provide tips for preventing email mistakes and best practices for email management.
Tips for Success:
- Always double-check the recipient and content before sending an email to minimize the need for recalls.
- Familiarize yourself with Outlook's recall feature to use it efficiently when needed.
Best Practices for Using the Recall Feature
While the recall feature in Outlook can be a lifesaver, there are certain best practices you should follow to increase the chances of a successful recall. Additionally, understanding alternative solutions can help you manage email errors more effectively when recall isn't possible.
Tips on Increasing the Chances of a Successful Recall:
Act Quickly:
- Timing is Crucial: The sooner you attempt to recall an email, the higher the likelihood that it hasn't been read by the recipient. As soon as you realize an error, initiate the recall process without delay.
Ensure Both Parties Are Using Compatible Outlook Versions:
- Microsoft Exchange Requirement: The recall feature works best when both the sender and recipient are using Microsoft Exchange accounts (typically part of Office 365 for business). Ensure that both parties are on compatible Outlook versions to maximize recall success.
Consider the Recipient's Mail Client:
- Outlook Dependency: Recall only works if the recipient is also using Outlook. If they use a different email client (e.g., Gmail, Apple Mail), the recall attempt will fail.
Alternative Solutions if Recall is Not Possible:
Sending a Follow-Up Correction Email:
- Clarify the Mistake: If recall fails or isn’t an option, send a follow-up email to correct the mistake. Apologize for the error, clarify the correction, and provide any necessary attachments or information.
- Clear Subject Line: Use a subject line like "Correction: [Original Email Subject]" to clearly indicate that this email addresses an earlier mistake.
Using Delay Send Feature for Future Emails:
- Delay Delivery: Configure Outlook to delay sending emails by a few minutes. This buffer period allows you to catch and correct mistakes before the email is actually sent.
- Setting Up Delay: Go to "File" > "Options" > "Mail" > "Send messages" and check the "Delay delivery" box. Set the delay time according to your preference (e.g., 2 minutes).
Detailed Example:
Act Quickly:
- Scenario: You accidentally sent an email with a significant typo or wrong attachment.
- Action: Immediately go to your Sent Items, find the email, and initiate the recall process as described in the previous steps.
Ensure Compatibility:
- Scenario: You’re part of an organization where everyone uses Outlook with Microsoft Exchange.
- Action: Verify that your recipient is also using Outlook and on a compatible version to ensure the recall feature can work.
Sending a Follow-Up Correction Email:
- Scenario: Recall failed because the recipient read the email or uses a different email client.
- Action: Draft a new email:
- Subject: "Correction: Updated Report Attached"
- Body: "Dear [Recipient], Please disregard my previous email. Attached is the correct report. Apologies for any confusion caused. Best regards, [Your Name]"
Using Delay Send Feature:
- Scenario: You often find yourself making last-minute changes or catching errors after hitting send.
- Action:
- Go to "File" > "Options" > "Mail" > "Send messages."
- Check the "Delay delivery" box.
- Set the delay time to 2 minutes.
- This setting will automatically apply to all future emails, providing a buffer to review and retract emails if necessary.
Troubleshooting Common Issues
Even with the best intentions and careful execution, you might encounter some common issues when trying to unsend an email in Outlook. Here’s how to address them:
Common Problems Users May Encounter:
Recipient Has Already Read the Email:
- Issue: The recall feature only works if the recipient hasn’t opened and read the email. Once an email is read, it cannot be recalled.
- Solution: In this case, the best course of action is to send a follow-up correction email. Clearly apologize for any confusion and provide the correct information or attachment.
Example:
- Subject: "Correction: Important Update on Project Timeline"
- Body:
Dear [Recipient],
I apologize for the previous email. Please find the correct project timeline attached. Thank you for your understanding.
Best regards,
[Your Name]
Recipient Not Using Outlook or Microsoft Exchange:
- Issue: The recall feature is only effective if both you and the recipient are using Outlook with Microsoft Exchange. If the recipient uses a different email client (e.g., Gmail, Apple Mail), the recall attempt will not work.
- Solution: Similar to the first issue, send a follow-up correction email. Additionally, consider mentioning the incorrect email in your follow-up to prevent any misunderstandings.
Example:
- Subject: "Correction: Updated Agenda for Tomorrow's Meeting"
- Body:
Dear [Recipient],
Please disregard my earlier email regarding tomorrow's meeting. Attached is the updated agenda. Apologies for any confusion caused by the previous email.
Best regards,
[Your Name]
Solutions and Workarounds:
Send a Follow-Up Correction Email:
- Quick and Clear Communication: Address the mistake promptly with a follow-up email that contains the correct information. This minimizes any confusion and demonstrates professionalism.
- Clear Subject Line: Use a subject line that immediately indicates a correction or update.
Using the Delay Send Feature:
- Prevent Future Mistakes: Configure Outlook to delay sending emails by a few minutes, giving you a window to review and retract emails if needed.
How to Set Up Delay Send:
- Navigate to Options:
- Go to "File" and select "Options."
- Mail Settings:
- In the Options menu, click on "Mail."
- Set Delay:
- Scroll down to "Send messages" and check the "Delay delivery" box. Set the delay duration (e.g., 2 minutes).
Regularly Update Contacts and Confirm Details:
- Verify Email Addresses: Double-check the recipient's email address before sending, especially for important or sensitive emails.
- Attachment Checks: Ensure all necessary attachments are included before hitting send.
Utilize Email Drafts:
- Draft and Review: Write your email and save it as a draft. Review the content and attachments thoroughly before sending.
Additional Tools and Features
In addition to the native Recall feature in Outlook, there are several third-party tools and add-ins that can enhance your email management and prevent mistakes. Here’s a guide to these tools and features, including the Delay Delivery feature in Outlook.
Third-Party Tools and Outlook Add-Ins
Boomerang for Outlook:
- Overview: Boomerang is an add-in that allows you to schedule emails, set reminders, and track responses. It helps ensure your emails are sent at the right time and allows you to schedule follow-ups if no reply is received.
- Key Features:
- Schedule emails to be sent later.
- Set reminders for follow-ups.
- Track email opens and clicks.
Mailbutler:
- Overview: Mailbutler offers various productivity tools, including email scheduling, tracking, and task management. It integrates seamlessly with Outlook, helping you manage your inbox more efficiently.
- Key Features:
- Schedule emails.
- Track email opens and clicks.
- Create tasks and notes directly from emails.
Email Scheduler by Sperry Software:
- Overview: This add-in allows you to schedule when your emails will be sent. It’s particularly useful for sending emails at optimal times or delaying email delivery to avoid mistakes.
- Key Features:
- Schedule emails to be sent at a specific time.
- Recurring email scheduling.
Delay Delivery Feature in Outlook
One of the simplest yet most effective tools for preventing email mistakes is the built-in Delay Delivery feature in Outlook. Here’s how to set it up and use it:
Brief Overview of the Delay Delivery Feature
The Delay Delivery feature allows you to set a time delay for your emails before they are sent. This gives you a buffer period to review your email and make any necessary changes or recalls before the recipient sees it.
How to Set Up and Use Delay Delivery
Navigate to Options:
- Step: Open Outlook, go to the “File” tab, and select “Options”.
Mail Settings:
- Step: In the Options menu, click on “Mail”.
Set Delay:
- Step: Scroll down to the “Send messages” section and check the “Do not deliver before” box. Set the desired delay duration (e.g., 5 minutes).
Applying Delay to a Specific Email:
- Step: When composing an email, go to the “Options” tab, and click “Delay Delivery”. In the dialog box that appears, set the delivery time.
By setting up Delay Delivery, you can ensure that you have a few extra minutes to catch and correct any mistakes before your email is actually sent out.
FAQs
Can You Recall an Email in Outlook After It Has Been Read?
No, you cannot recall an email in Outlook after it has been read. The Recall feature only works if the recipient has not yet opened the email. Once an email has been read, it is beyond the scope of the Recall feature, and the recipient will have access to the original message. This is why it is crucial to act quickly if you realize you've sent an email in error.
Does Email Recall Work with External Recipients?
Email recall does not work with external recipients. The feature is designed to work within the same Microsoft Exchange environment. This means that both the sender and the recipient must be using Outlook and must be on the same Exchange server. If the recipient is using a different email system (e.g., Gmail, Yahoo, or any other non-Exchange email service), the recall attempt will not be successful.
What Happens If the Recall Fails?
If the recall fails, the recipient will still have access to the original email, and you will receive a notification that the recall attempt was unsuccessful. There are several reasons why a recall might fail:
- The recipient has already read the email.
- The recipient is not using Outlook or is not on the same Exchange server.
- The email has been moved from the recipient's inbox to another folder.
In the event of a recall failure, consider the following alternatives:
- Send a Follow-Up Correction Email: Quickly send another email acknowledging the mistake and providing the correct information.
- Example: "Please disregard my previous email. Here is the correct information..."
- Use the Delay Send Feature: To prevent future mistakes, set a delay for all outgoing emails. This provides a buffer period to catch errors before the email is sent.
- Contact the Recipient Directly: If the email contained sensitive or critical information, consider calling or messaging the recipient directly to explain the situation and ask them to disregard the email.